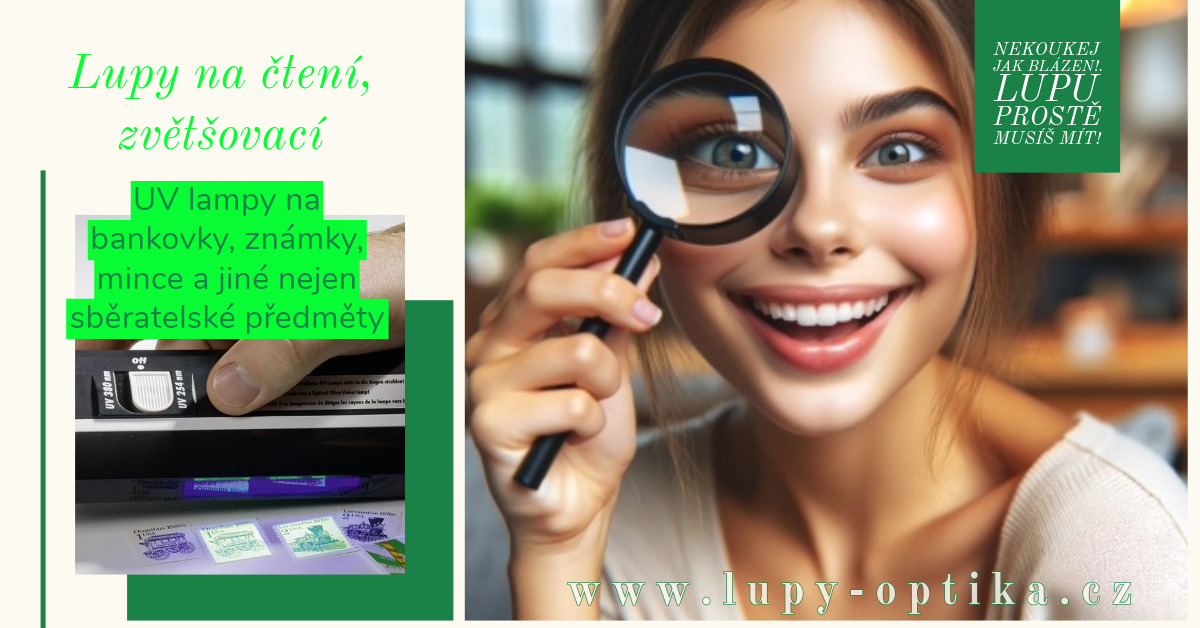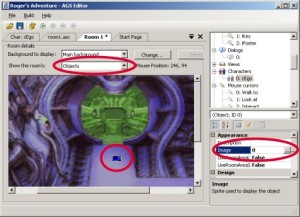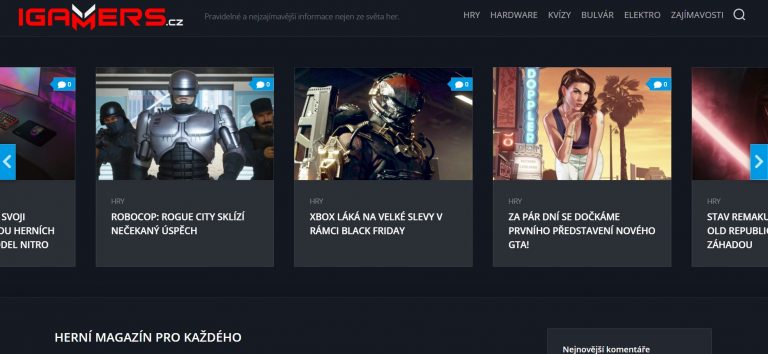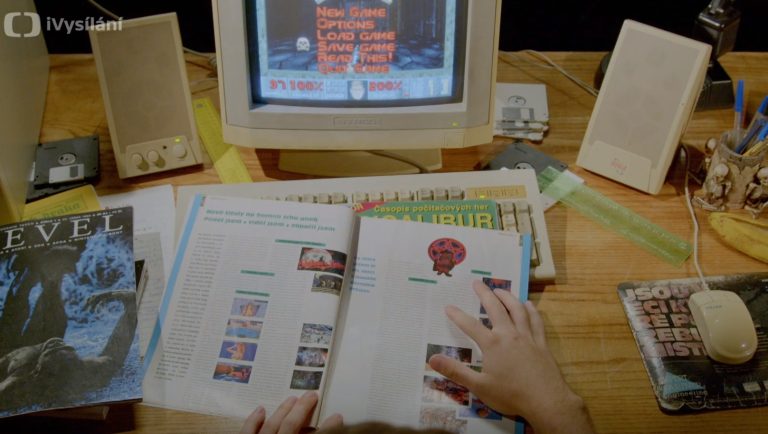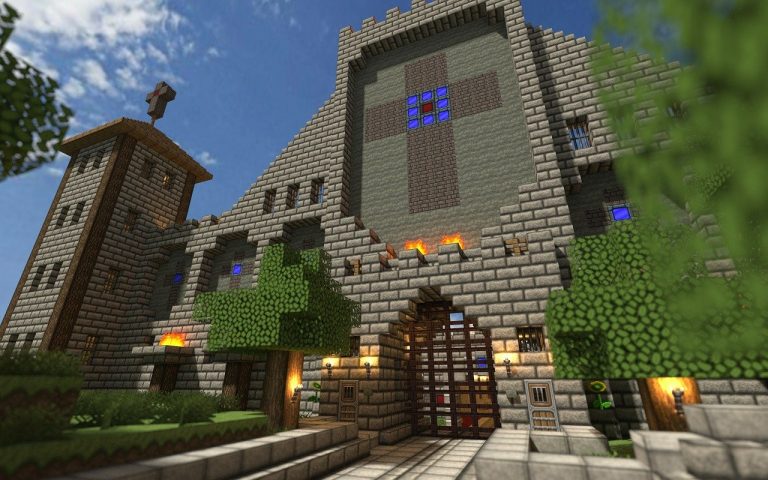Program AGS, aneb Adventure Game Studio, je určen v první řadě ke tvorbě klasických spritových nebo kreslených 2D adventure her provedených v typickém klikacím rozhraní a to takovém, jaké znáte třeba z adventur ze série o Indiana Jonesovi či Monkey Islandu. Při troše snahy se z něj určitě dají vyždímat vpravdě neuvěřitelné věci.
Minule jsme skončili u klíče a výběru ze stejného rozevíracího menu, z jakého jste vybírali hotspoty a místa, kam lze jít, nyní tu ale zvolte „Objects“.
Nyní je vhodný čas k tomu, objekt vložit do scény samotné. To se provede velmi jednoduše a přesně tak, jak již asi tušíte, že se to bude dít: prostě klepněte pravým tlačítkem myši kamkoliv do obrázku na pozadí a pak vyberte z kontextového menu „New object here“, čímž enginu jasně naznačíte, že jej chcete umístit právě tam.
Nelekněte se toho, že se tam objevil namísto žádaného klíče modrý šálek. Jde o to, že právě modrý šálek je výchozím spritem v AGS, takže kdykoliv vložíte podobný objekt je mu zkrátka přiřazen výchozí obsah a hodnota. A všimněte si opět, jak se nám v panelu vlastností dole zobrazily vlastnosti týkající se právě obrázku – a jednou z nich je i ta, jenž nese jméno „Image“. Vidíte jistě i to, jak za ní následují tři tečky lákající k vybrání zhruba takto: „…“.
Klepněte tedy na onu trojici teček a rázem se před vámi objeví Sprite Manager. O tom budeme mluvit v detailech později, takže prozatím jen stručně: je to místo, kde můžete (či spíše musíte) importovat a exportovat veškerou grafiku kromě pozadí místností. Nyní byste zde ale měli také vidět, že malý klíček je tu pod číslem dva. Klepněte na něj tedy dvakrát, což bude zatím stačit, na import vlastní grafiky je čas později.
Jakmile vše potvrdíte a zavřete, měli byste si všimnout, že se vám onen modrý šálek změnil na klíček. Mimochodem, s tím můžete ještě pořád libovolně po obraze pohybovat tak, jak pokládáte za důležité nebo jak to bude potřeba pro herní situaci (předměty by samozřejmě v herním světě měly být na logických místech).
Tak, klíček již existuje, obrázek má taky, takže teď už zbývá jen si jej správně pojmenovat. Stejně, jako jste to provedli u hotspotů, i na klíček se totiž budete odkazovat ve skriptech, takže určitě potřebuje vlastní jméno. Přesuňte se tedy skoro na konec v panelu vlastností a najděte tam políčko „Name“ specifikující jméno + nastavte jej obratem na něco smysluplného. Konvence používané v AGS však přikazují, že by jméno mělo začínat písmenem „o“. Tedy třeba „oKey“ je dobrá volba.
Ještě před tím, nežli klíči umožníte, aby se mohl nechat hráčem sebrat, proberme si zde ještě pár dalších položek, jenž naleznete v panelu vlastností:
Visible – Určuje, zda je objekt při spuštění hry viditelný. Pro váš klíč to samozřejmě nechte na „True“, ale je dobré o tom vědět, jelikož občas je nutné, aby hráč jistý předmět neviděl až do té doby, nežli provede nějakou akci (klíč může být schovaný v něčem rozbitném třeba).
Baseline – Specifikuje pozici objektu na základní čáře, která slouží k výpočtu toho, jaké objekty se vykreslují jakoby vepředu a jaké vzadu. Pro nastavení Baseline normálně použijte výchozí hodnotu, ovšem někdy se jistě mohou hodit i ty nestandardní. Řekněme, že ve vašem případě nechcete, aby se klíč vykresloval před hráčovýma nohama, ale aby ležel jakoby na zemi. Nastavte zde tedy hodnotu „5“, čímž zajistíte, že se hráč bude vždy vykreslovat před klíčem.