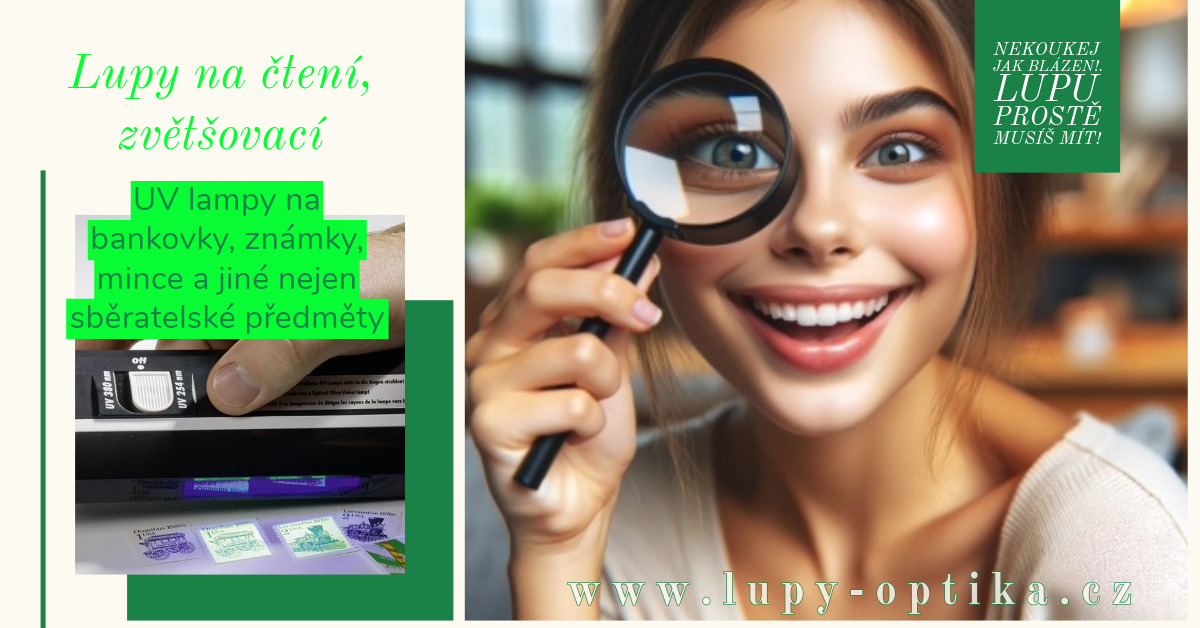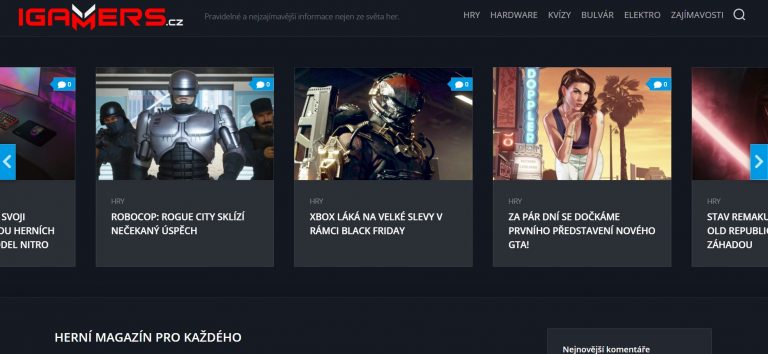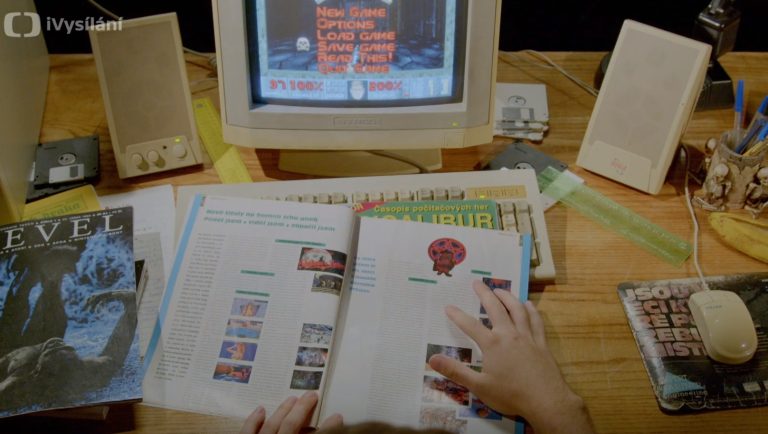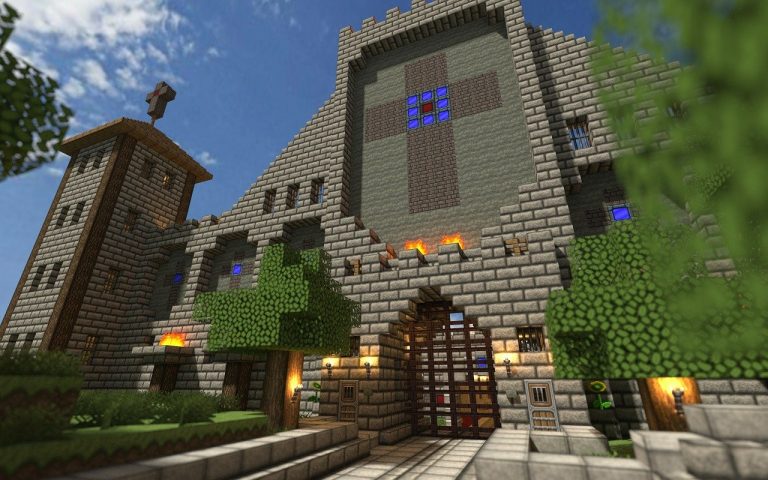Dnes si ukážeme, jak vytvořit platformovou (skákací) hru v enginu Construct. Podle tohoto podrobného návodu by pro nikoho z Vás nemělo být problémem vytvořit si takovou hru také. Návod je s obrázky a podrobným popisem. Návod poskytl vývojář Filip Gulán (Raiper34), tímto mu děkujeme, nyní již k samotnému návodu na hru, můžete ho nalézt níže.
Nyní k návodu, pokud by jste chtěli navštívit stránky vývojáře Raiper34, tak jsou zde, můžete se inspirovat jeho kvalitní tvorbou http://www.raiper34.net.
Vytvoření platformové hry
Naučíme sa:
- vytvoriť podložie, krabice a iné pevné objekty
- postavu kontrolovaný hráčom
- animácie
- prácu s vrstvami
Takže v tomto tutoriáli si ukážeme ako na jednoduchú skákačku skákačku (plaformovku, hopsačku…..)
1.Základné nastavenia
Najprv dáme v ľavom hornom rohu File->New->New Direct-X game
Spolu s prázdnou plochou sa nám objavil i Layout Properties na (ľavej strane) tu nastavujete rôzne nastavenia vrstvy (ale o tom bol predchádzajúci tutorial).
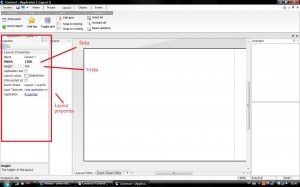
Tu stačí nastaviť výšku(Height) a šírku(width) vrstvy. Výšku necháme defaulne na 480 a šírku dáme napr. Na 1200. (Šírka nám vlastne udáva dĺžku levelu)
Tvorba prostredia (zem, krabice…)
Klikneme do prázdneho priestoru uprostred obrazovky pravým tlačidlom a dáme Insert an Object.
V novo otvorenom okne vyberieme sprite a znovu klikneme do prázdneho prostredia. Tu si buď nakreslíme obrázok alebo už otvoríme pred kreslený obrázok. Keď máme obrázok hotový tak okno zavrieme krížikom a z objectov budeme prenášať tento objekt na prázdnu plochu.
Objekty rozmiestňujeme po celej vrstve.
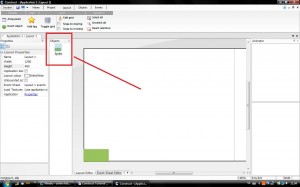
Už by sa mohlo zdať že naša práca s plošinkami je hotová, ale zdanie klame, treba ešte nastaviť solid objektom. Takže klikneme na jednu z plošiniek (je úplne jedno n a ktorú) a ako vidíte na obrázku zaškrtneme solid (pevný). Výhoda je že sme to nastavili všetkým týmto objektom.
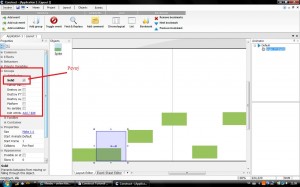
Tvorba hráča
Zopakujeme presne to isté čo pred tým akurát vložíme do vrstvy iba jeden objekt. A na začiatok vrstvy. Klikneme na objekt a ako vidíte na obrázku klikneme na Behaviors Add.
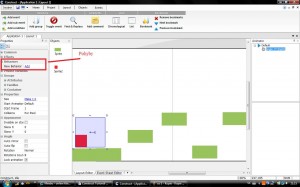
V okne vyberieme typ pohybu Platform (tu sa môžete v Behaviors pohrať ešte s nastavením pohybu). Teraz spuste projekt a vyskýšajte. Ale všimnite si že obrazovka sa neposúva a je daná pevne. A to ideme teraz vyriešiť! Kliknite na objekt hráča a znovu postupujte podla obrázka.
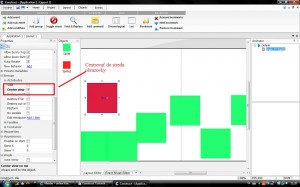
Rozanimovanie hráča
Tak a teraz si ukážeme ako na animácie. Znovu klikneme na objekt hráča a v pravo sa nám objaví panel Animator. Ako vidíte na obrázku Nastavenie smerov tam kliknete pravým na modrú šípku s nápisom defaul a dajte New angle a vyberte potrebný smer. A ako vidíte na obrázku bod 2 tu pridávajte jednotlivé obrázky do animácie kliknite na jednotku. Načítajte obrázky alebo nakreslite nový. Vo voľnom pľaci v bode 2 kliknite pravým a dajte Add frame tak pridáte ďalší obrázok do animácie. Urobte animáciu podľa vašich predstáv a pokračujeme na posledný bod tohto tutorálu.
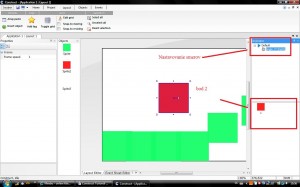
Naprogramovanie koncu
Znovu vytvoríme sprite a dáme ho na koniec vrstvy. Prepneme sa do Event sheet editoru
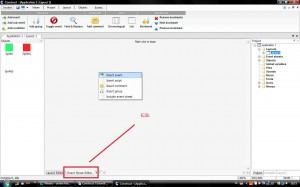
a pravým klikneme na prázdnu plochu-> Insert event-> tu vyberieme postavu hráča-> vyberieme pod Colisions Ia overlapping another object-> klikneme na pick object a vyberieme obrázok konca 🙂 . Po tomto sa nám okno zavre a plocha už nebude prázdna! Bude tam nami zlovelý event. Vedľa eventu klikneme +New action->system-> a z prvej skupiny next layout->finish.
Pridanie ďalšej vrstvy
Vpravo dole máme Project, Animator Layer. My klikneme na Project. Ďalej v okne klikneme na Layouts a dáme Add layout.
End
Takže dúfam že vám tento tutorál aspoň trochu pomohol a pls neriešte tú grafiku na obrázku(je to iba provizorné!)
Návod lze vidět i na stránkách http://www.raiper34.net, pokud ještě nemáte program construct stažený, tak si ho stáhněte níže, přes ikonku se dostanete na článek s programem Construct ke stažení.