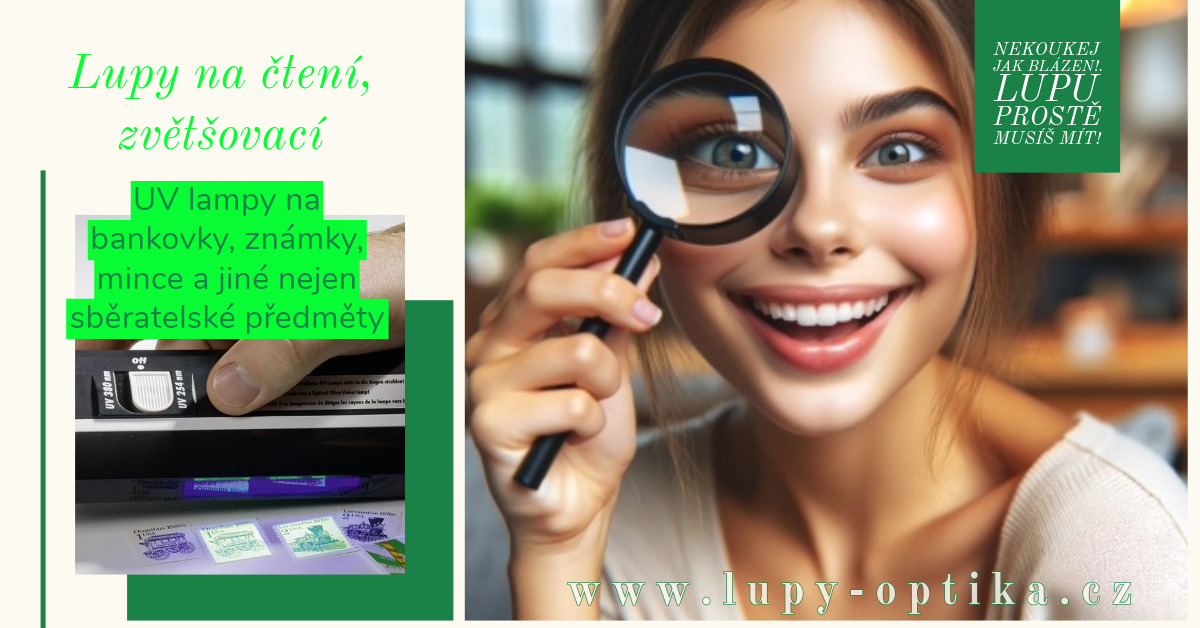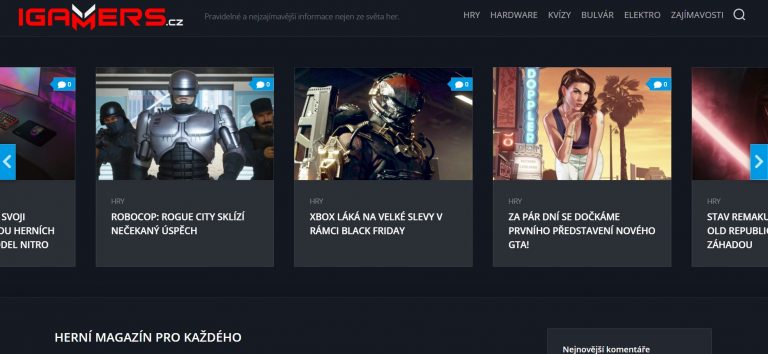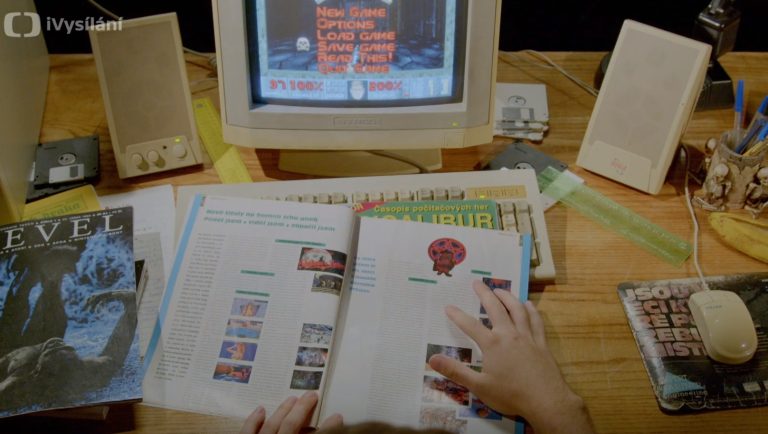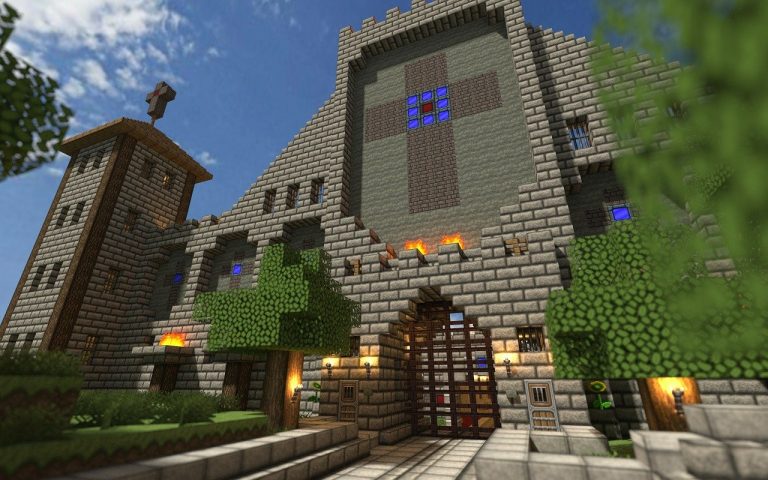Nyní si vysvětlíme základní pojmy v herním enginu Construct, který je určen pro tvorbu velmi pěkných 2D her. Pochopení základů je velmi jednoduché, je to otázka několika minut, poté je možné s enginem vyvíjet hry bez sebemenších potížích, pomohou k tomu i podrobné návody, které zde najdete. O vysvětlení základů Constructu vděčíme vývojáří Filipovi Gulánovi (Raiper34).
Nyní přejdeme tedy již k samotnému vysvětlení základů enginu construct, tento návod můžete vidět také zde: http://www.raiper34.net
Základy v Constructu
V tomto návode si rozoberieme, myslím, že celkom prehľadné prostredie programu Construct.
Spustíme program Construct a v ľavo hore zvolíme Súbor (File, Soubor , líši sa podľa jazykovej verzie systému) -> New -> a New Appliciation, New DirectX game alebo New template/example. Vyberieme podľa toho čo chcem vytvárať. Ak program tak Application, ak hru tak DirectX game. Tieto veci sa zase až tak nelíšia, iba to je pre danú skupinu prispôsobené napr. aby program nebral toľko veľa výkonu ako hra, keď toľko nepotrebuje alebo v Application chýbajú nejaké objekty ako Sprite a podobne. A 3 zložka template/example obsahuje už hotové ukážky hier. Môžete sa v zdrojáku pohrabať ale moc sa toho nenaučíte 🙂 Tak mi teda zvolíme New DirecttX game.
Vytvorí sa nám Layout, kde budeme umiestňovať všetky objekty. Ale najprv si popíšme hornú lištu. Klikneme na Home. Tu nám pomôže obrázok, každá ikonka na obrázku skryje alebo objaví určitú ponuku, ak vám jedna chýba tak ju aktivujte kliknutím na príslušnú ikonku.
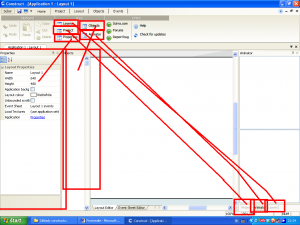
Vedľa home sa nám nachádza položka Project v ktorej je: Run all (spustí celú hru), Run layout (spustí aktuálny snímok/layout), Debug all (spustí debuger/ladenie celej hry) Debug layout (spustí ladenie aktuálneho snímku) Export to exe (vyexportuje hotovú hru do samostatného .exe súboru) ďalšie veci sú menej podstatné a väčšinou stačí si ich preložiť z angličtiny tak ich popisovať nebudem.
Obrazovka programu sa nám skladá z niekoľkých častí. Napravo (1) máme vždy nastavenie objektu, keď nemáme vybratý objekt tam je tam nastavenie snímku (layout properties) V lište object (2) sa nám zobrazujú všetky objekty z daného snímku. Tretia plocha je layout editor, v ktorom nastáva umiestňovanie objektov (3) a do event sheet editoru sa prepneme dole na lište (4), tam sa zase celá hra programuje. Posledná časť uplne napravo je podľa záložky dole (5) napr Project, Animator, Layers…
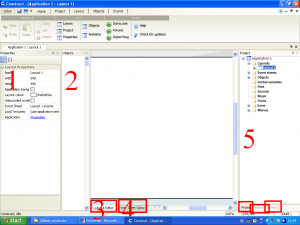
Ako nastaviť výšku šírku levelu a rozlíšenie celej hry.
Šírku a výšku levelu nastavujeme v oblasti jedna v kolónke Width(šírka) a Height(výška). Rozlíšenie celej hru nastavujeme tak, že v oblasti 1 zvolíme Application properties (jediné modrej farby z stĺpci), zóna 1 sa nám zmení a tu vyberieme v skupine Window properties, window width a window height. Čísla editujeme.
Vloženie objektu.
Objekt vkladáme tak, že klikneme pravým na prázdne miesto v layout editore (3) a zvolíme Insert object. Otvorí sa nám ponuka objektov. Raz klikneme na jeden objekt a dole v novom okne , descriptions nám vypíše čo daný objekt robí. My si zvolíme teraz objekt Sprite. Prostredníctovm sprite tvoríme 99% grafiky do hry. Po vybraní objektu ešte klikneme na miesto v layout editore kde chceme objekt umiestniť. Otvorí sa nám picture editor, v ktorom si môžeme obrázok/sprite nakresliť alebo už hotový otvoriť. Ak otvoriť tak vyberieme hore v okne picture editora ikonku open (druha ikonka), potom nájdeme a vyberieme náš obrázok, nakoniec zavrieme picture editor krížikom a hlášku potvrdíme ANO.
Pridanie pohybu/správanie objektu:
Pohyb objektu pridávame tak, že klikneme na objekt, a pravo v oblasti 1 sa nám objaví ponuka nastavení objektu, my tam nájdeme Behavior a dáme New behavior Add. Objaví sa nám ponuka s výberom pohybov a aj popisom ako pri objektoch. Vyberme napríklad Car a spustime hru aby sme videli čo daný pohyb(správanie) robí.
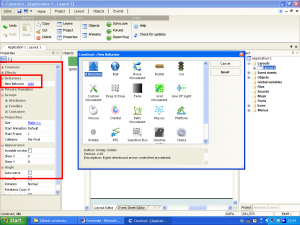
Programovanie:
Ako som spomenul, všetko programujeme v Event sheet editore. Prepneme sa teda doň (obrázok 2 (4)) a pravým klikneme na prázdnu plochu. Zvolíme Insert event a vyberieme niečo (nebudem sa tu s týmto zapodievať, na toto sú iné návody 🙂 napríklad System start of layout. Výraz sa nám vloží na už nie prázdnu plochu a my klikneme zaň na + New action a vyberieme napríklad Close. Teraz vysvetlím čo sme urobili. Urobili sme to, že po Štarte snímku sa nám hra vypne (my to vidíme, keď zapneme hru, ako keby s nám ani nepustila) To prvé v event sheet sa nazýva event (udalosť) a to druhé action (akcia). Funguje to tak že akcia nastane vtedy keď je splnená udalosť. V tomto prípade nastala keď sa zapol snímok/layout.
Tak a prebrali sme si základné veci s programom a nabudúce si prichystám niečo o Families a Debugovaní hry.
Tímto ještě jednou děkujeme Raiperovi34 za podrobné vysvětlení. Pokud ještě program nemáte stažený, tak si ho stáhněte na konci příspěvku v odkazu níže.